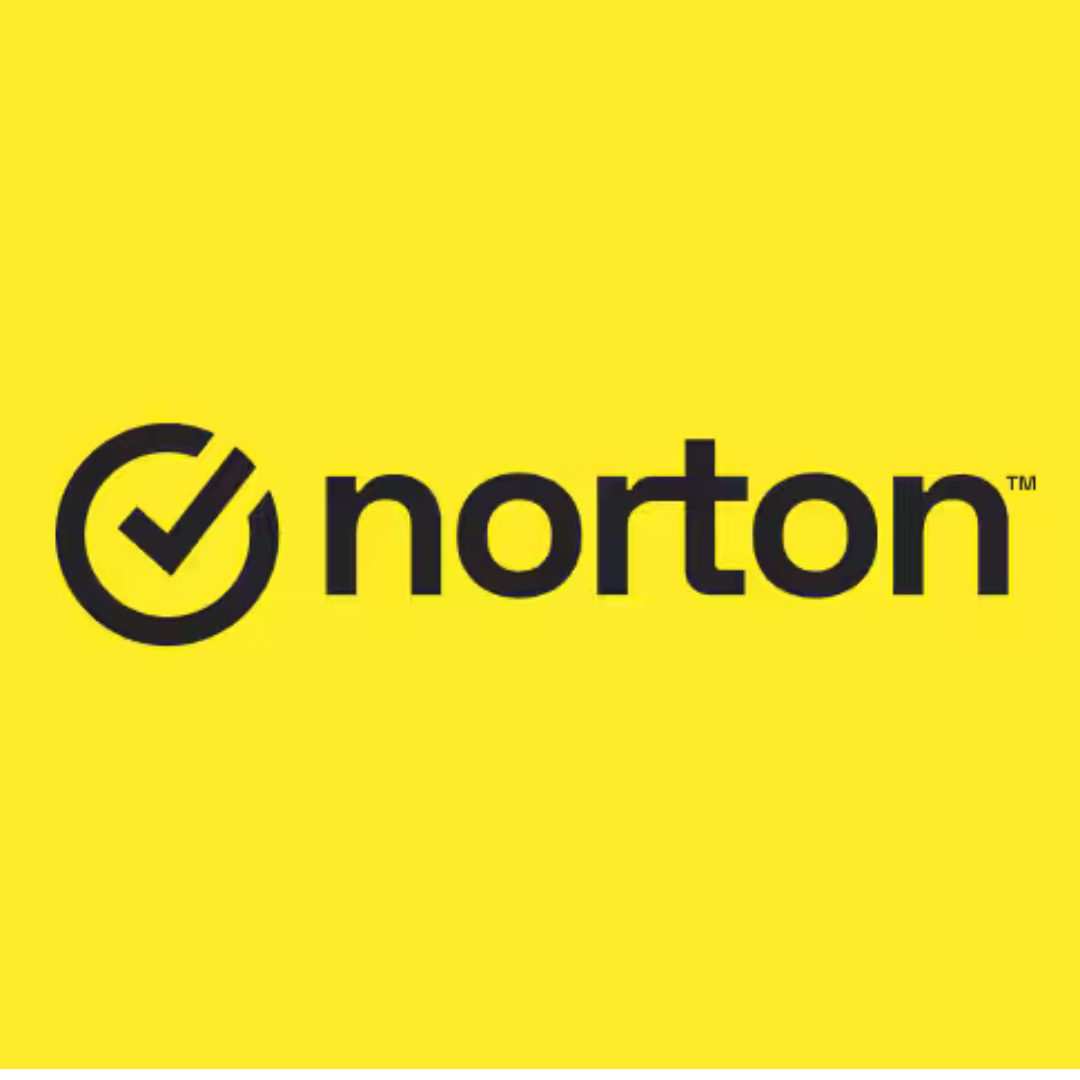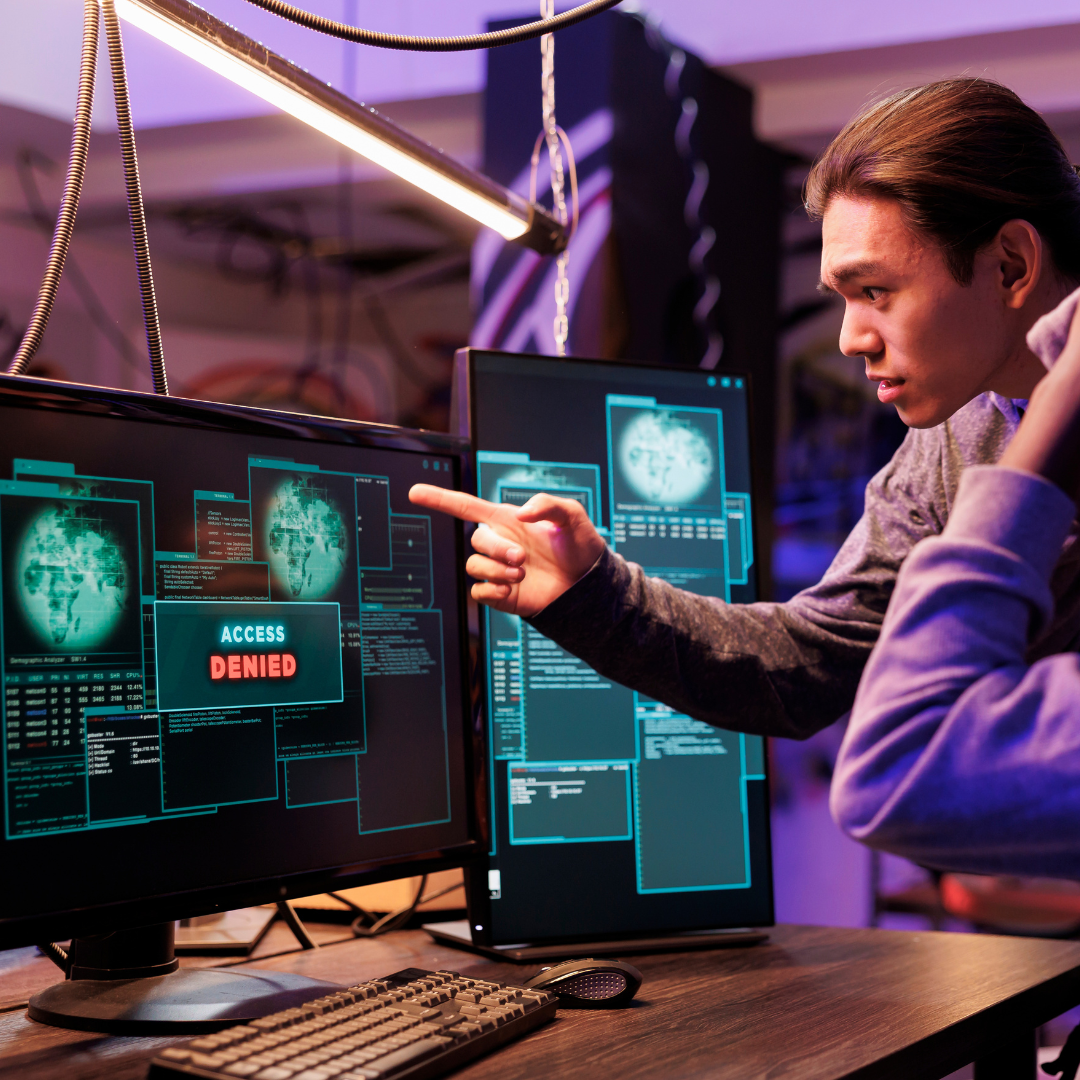Screen recording on your iPhone is a useful feature that allows you to capture exactly what’s happening on your screen. Whether you need to create a tutorial, showcase an app, or save a video call, the process is straightforward and can be done directly from your device without needing any third-party apps.
In this blog post, we will walk you through the easy steps to screen record on your iPhone and provide detailed information on customizing and sharing your recordings.
Introduction: The Power of Screen Recording
With the rapidly growing need for digital tutorials, demonstrations, and virtual communication, being able to record your iPhone screen has become an essential skill. Apple’s built-in screen recording feature on iOS makes it remarkably simple to capture and share exactly what you see on your screen.

Step 1: Enable Screen Recording in Control Center
Before you start recording, you first need to add the Screen Recording option to your Control Center. Here’s how:
- Open Settings: Tap the Settings app on your iPhone.
- Go to Control Center: Scroll down and tap on “Control Center.”
- Customize Controls: Select “Customize Controls.”
- Add Screen Recording: Find “Screen Recording” in the list of more controls, then tap the green “+” button to add it to your Control Center.
Step 2: Starting a Screen Recording
Once you have enabled Screen Recording in your Control Center, starting a recording is a breeze:
- Open Control Center: Swipe down from the top-right corner of the screen if you have an iPhone with Face ID, or swipe up from the bottom edge if you have an iPhone with a Home button.
- Tap the Screen Recording Icon: Look for the circular record button, which has a white circle inside a larger circle.
- Recording Countdown: Tap the icon to start recording. A three-second countdown will appear, giving you time to navigate to the screen you want to record.Optional: Enable Microphone: If you want to record your voice or ambient sound along with the screen recording, press and hold the screen recording icon. Then tap the microphone icon to turn it on before starting the recording.
Step 3: Stopping the Screen Recording
To stop the recording, follow these simple steps:
- Open Control Center: Swipe down (or up) to access the Control Center.
- Tap the Red Bar: Alternatively, you can tap the red status bar at the top of the screen (if visible) and select “Stop” from the pop-up.

Step 4: Accessing and Editing the Screen Recording
After you stop the recording, it’s automatically saved to your Photos app:
- Open Photos: Go to the Photos app on your iPhone.
- Find Your Recording: Your latest screen recording will be in the “Recents” album.
- Edit Your Recording: Tap the video to open it, then tap “Edit” in the top-right corner if you need to trim the beginning or end of the recording. You can also use the editing tools to add annotations, filters, and more.
Step 5: Sharing Your Screen Recording
Sharing your screen recording is as simple as sharing any other file on your iPhone:
- Select the Recording: Open the video in the Photos app.
- Tap the Share Button: This is the square icon with an upward arrow.
- Choose a Share Option: You can share your recording via Messages, Mail, AirDrop, or social media apps installed on your iPhone.

Advanced Tips and Tricks
To enhance your screen recording experience, consider the following tips:
- Use Do Not Disturb: Enable “Do Not Disturb” mode to avoid interruptions from calls or notifications while recording.
- Monitor Storage Space: Ensure you have enough storage space on your iPhone to save the screen recording.
- Recording External Audio: Remember to turn on the microphone if you need to record external audio or your narration.
Conclusion: Mastering Screen Recording on iPhone
Screen recording on your iPhone is an incredibly versatile feature that can be used for a multitude of purposes, from creating instructional videos to capturing important moments. By following these easy steps and tips, you’ll be able to screen record efficiently and share your content with others seamlessly.
Whether for professional or personal use, mastering screen recording can greatly enhance how you communicate and capture information on your iPhone.