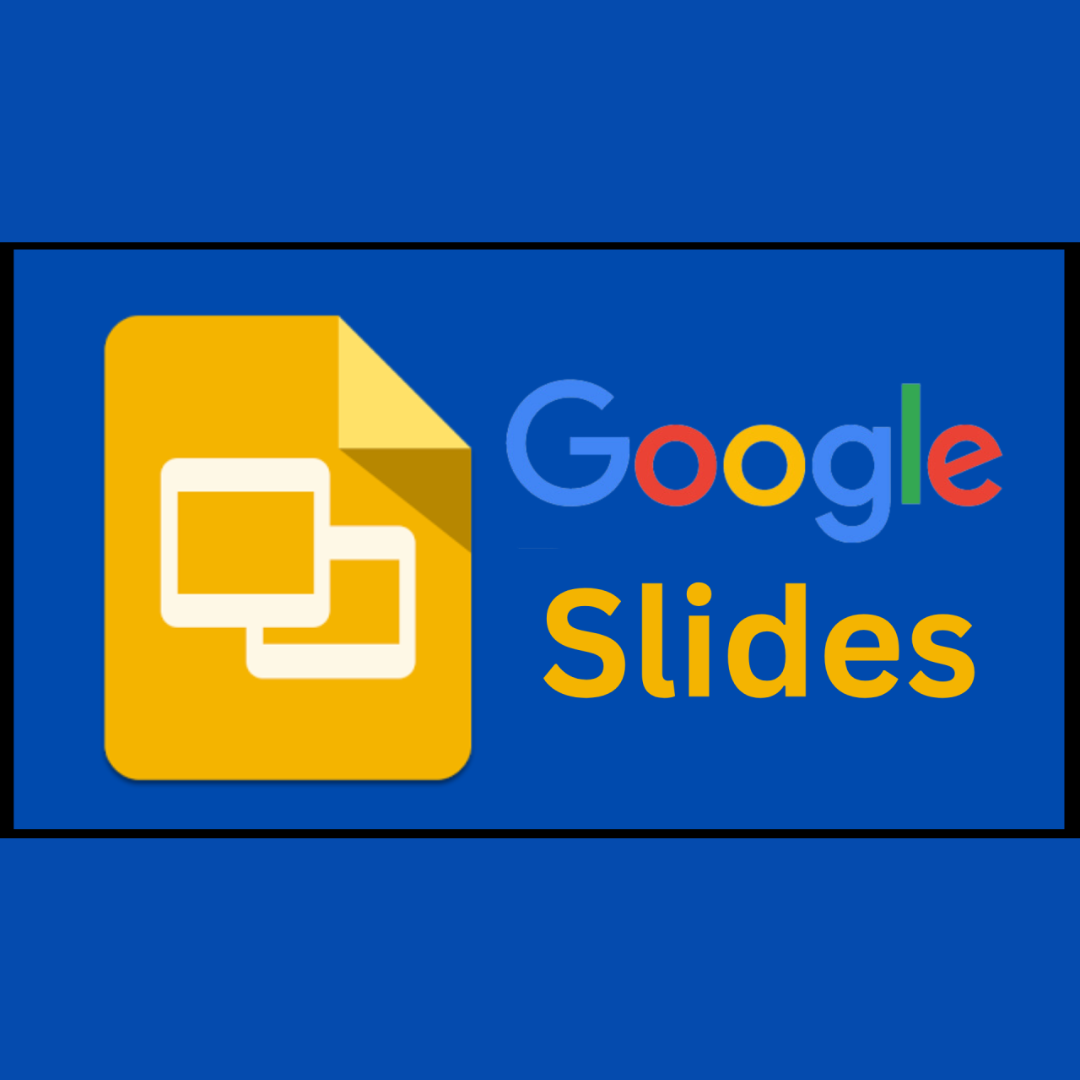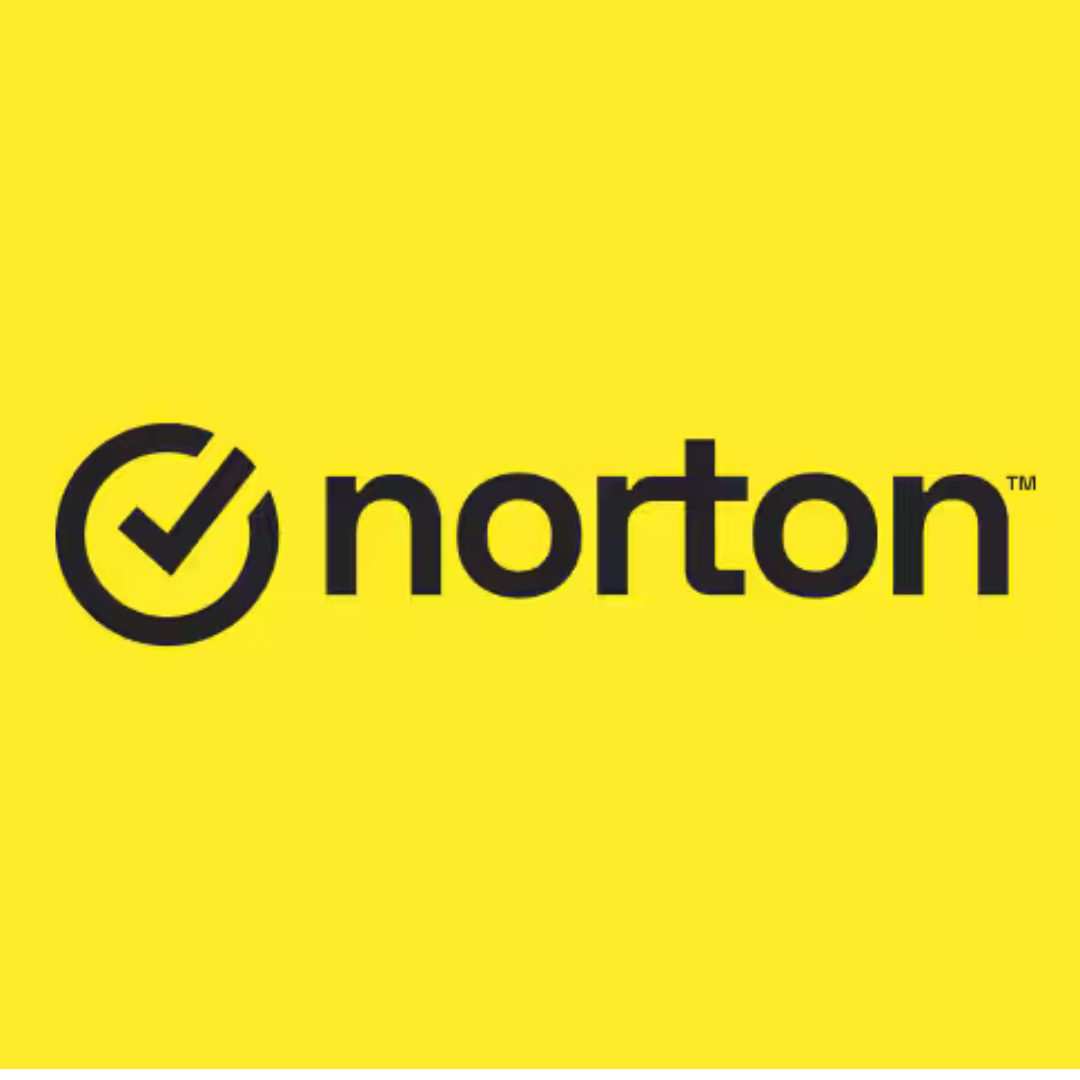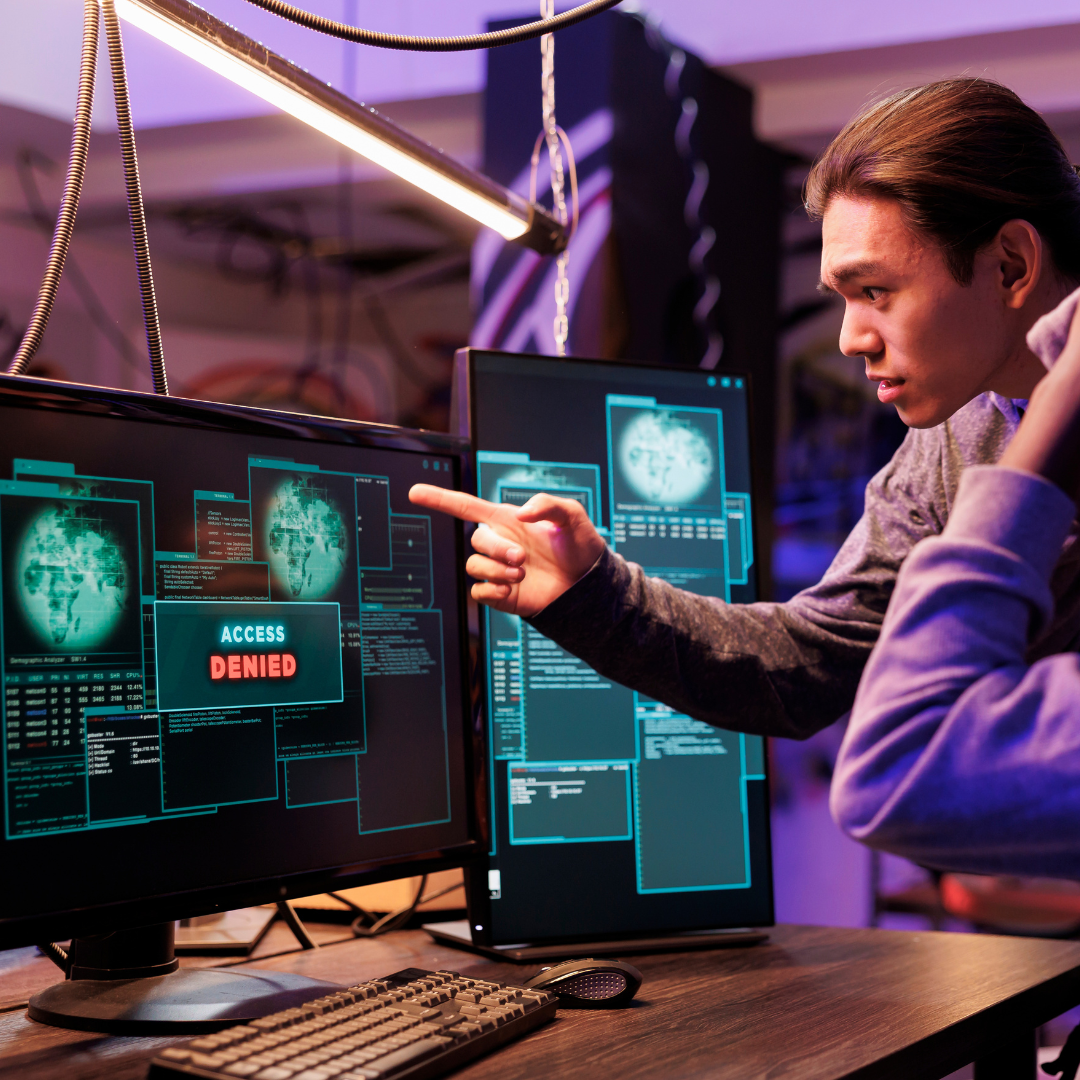Google Slides has emerged as a powerful and versatile tool for creating presentations, offering numerous features that cater to both professionals and students. This web-based, collaborative presentation software is part of the Google Workspace suite and provides an accessible, user-friendly platform for creating visually appealing slideshows. In this blog post, we will delve deep into the features and benefits of Google Slides, and provide you with a step-by-step guide to using it effectively.
Introduction to Google Slides
Google Slides, launched in 2006, is a free, cloud-based presentation application that allows users to create, edit, and share presentations online. It integrates seamlessly with other Google services such as Google Drive, Google Docs, and Google Sheets, making it an ideal choice for collaboration and sharing.
Why Use Google Slides?
Accessibility and Collaboration
One of the biggest advantages of Google Slides is its accessibility. Because it’s a cloud-based service, you can create and edit presentations from any device with an internet connection. This is particularly useful for collaborative projects, as multiple users can work on the same presentation simultaneously. The changes are saved in real-time, ensuring that everyone has the most up-to-date version.
Variety of Templates and Themes
Google Slides offers a plethora of templates and themes that cater to different presentation needs. Whether you’re preparing a business pitch, an educational lecture, or a creative portfolio, you’ll find a template that suits your style. These pre-designed templates help you save time and ensure that your presentation looks professional and polished.
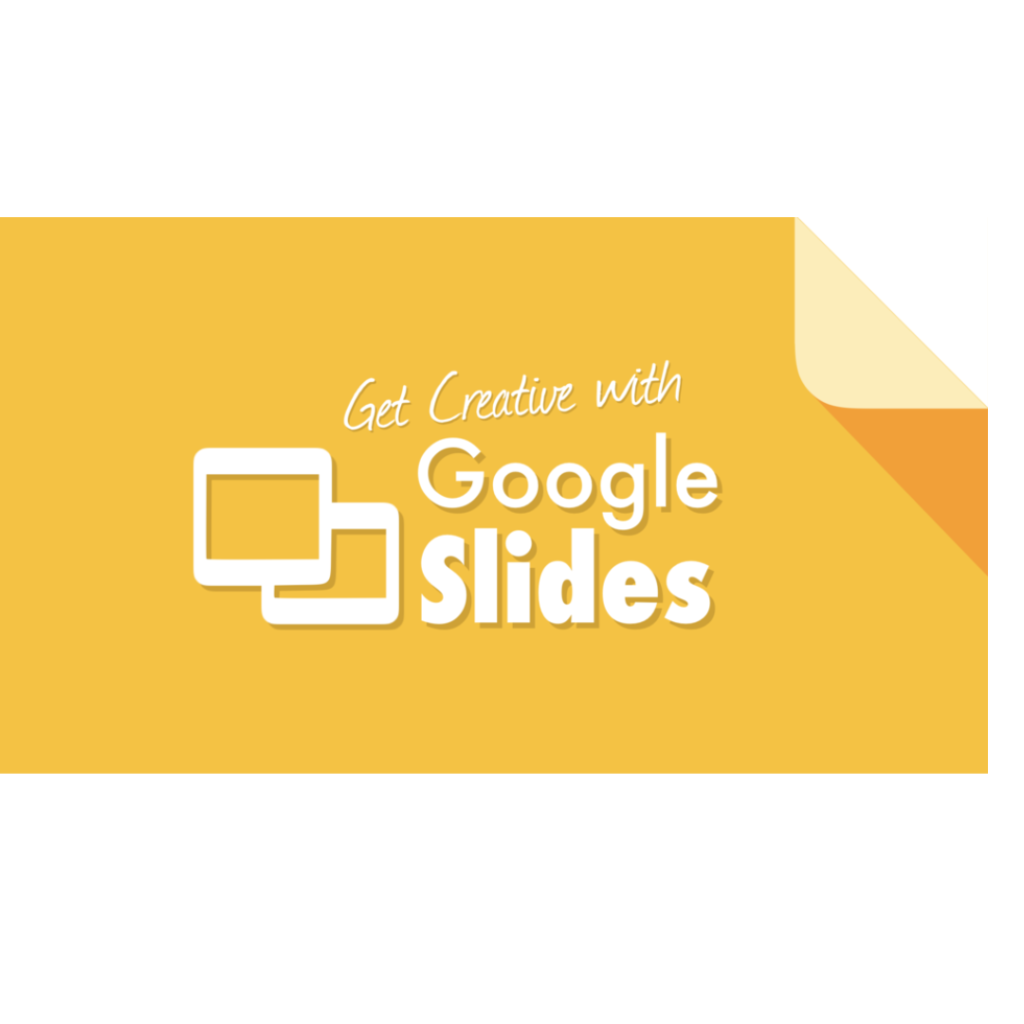
Easy Integration with Google Ecosystem
Being a part of Google Workspace, Google Slides integrates smoothly with other Google services. You can easily import charts from Google Sheets, embed videos from YouTube, and utilize images stored in Google Drive. This integration extends to third-party applications as well, allowing for a more dynamic and interactive presentation.
Step-by-Step Guide to Using Google Slides
Creating a presentation with Google Slides is straightforward. Here’s a step-by-step guide to help you get started:
1. Accessing Google Slides
To start using Google Slides, you’ll need a Google account. Once you’re logged in, follow these steps:
- Go to Google Slides.
- Click on the “Blank” button to create a new presentation, or choose from the available templates.
2. Creating Your First Slide
Once you’re in the editor:
- Give your presentation a title by clicking on the “Untitled presentation” box at the top left and typing in your desired title.
- Click on “+” or “New slide” to add a new slide. Choose the slide layout that best fits your content – such as title slide, section header, or two columns.
3. Adding and Formatting Text
To add text:
- Click on the text box within your chosen slide layout.
- Type in your content.
- Use the text formatting toolbar at the top to adjust font size, color, alignment, and other styling options.
4. Inserting Images, Videos, and Other Media
Enhance your presentation with multimedia elements:
- To insert images, go to
Insert>Image, and choose to upload from your computer, search the web, or select from Google Drive. - For videos, click
Insert>Video, and you can either search YouTube or paste a video URL. - Use
Insert>Chartfor adding data-driven visuals, and embed content from Google Sheets if necessary.
5. Adding Transitions and Animations
Make your presentations dynamic:
- Select a slide and click
Slide>Change transition. - Choose from various transition effects for slides.
- To animate specific elements, select the object, click
Insert>Animation, and customize the animation sequence and timing.
6. Sharing and Collaborating
Google Slides excels in collaboration:
- Click the
Sharebutton at the top right. - Enter the email addresses of collaborators.
- Assign permissions (View, Comment, or Edit) according to the role of each collaborator.
- Collaborators will receive an email invitation to join the editing session.
7. Presenting Your Slide Show
To present your slides:
- Click
Presentat the top right. - Use the arrow keys to navigate through slides, or use the presenter view to see notes and manage the presentation flow.
Tips for Creating Effective Presentations
- Keep It Simple: Avoid clutter. Use concise text and high-quality images.
- Consistent Design: Maintain a unified theme throughout your presentation.
- Engage Your Audience: Include multimedia elements and interactive components where appropriate.
Conclusion
Google Slides is an indispensable tool for creating and sharing presentations, offering robust features that enhance productivity and collaboration. Its integration with other Google Workspace tools and wide range of templates make it perfect for various presentation needs. By following the steps outlined above, you can create and deliver compelling presentations with ease. Start exploring Google Slides today and unlock the potential of your presentations!