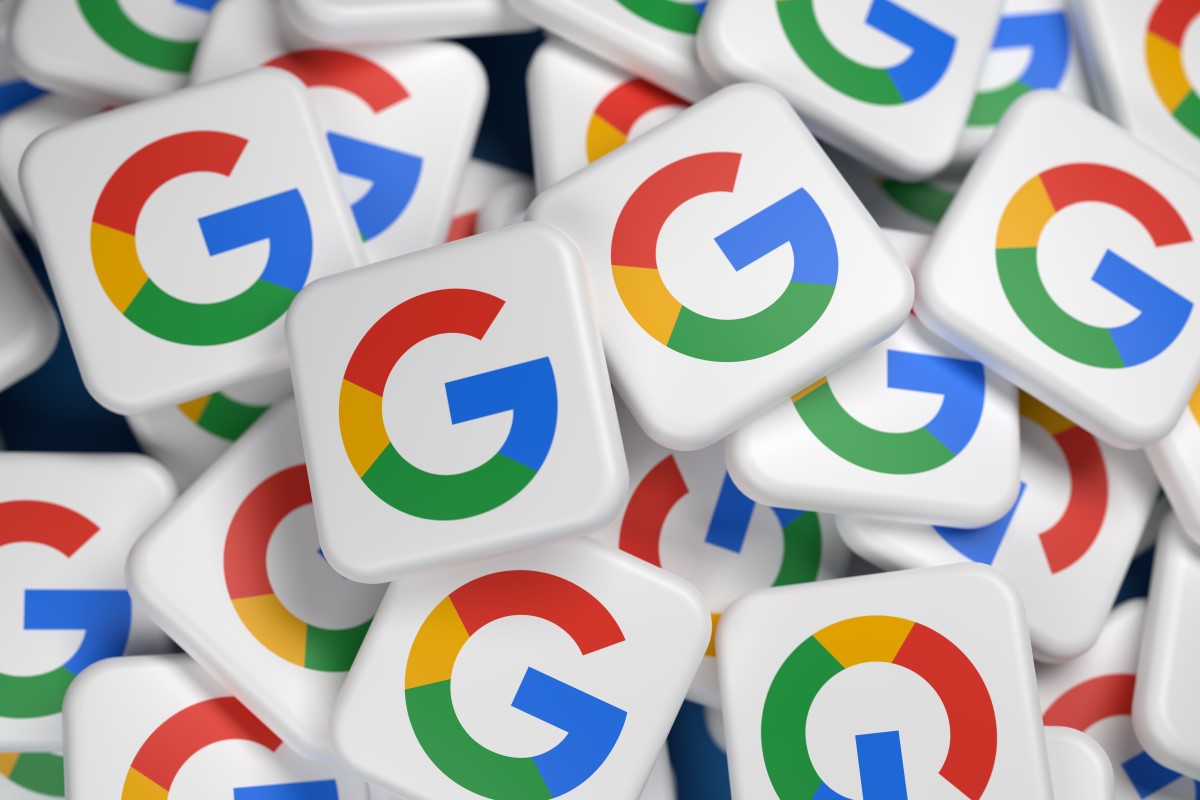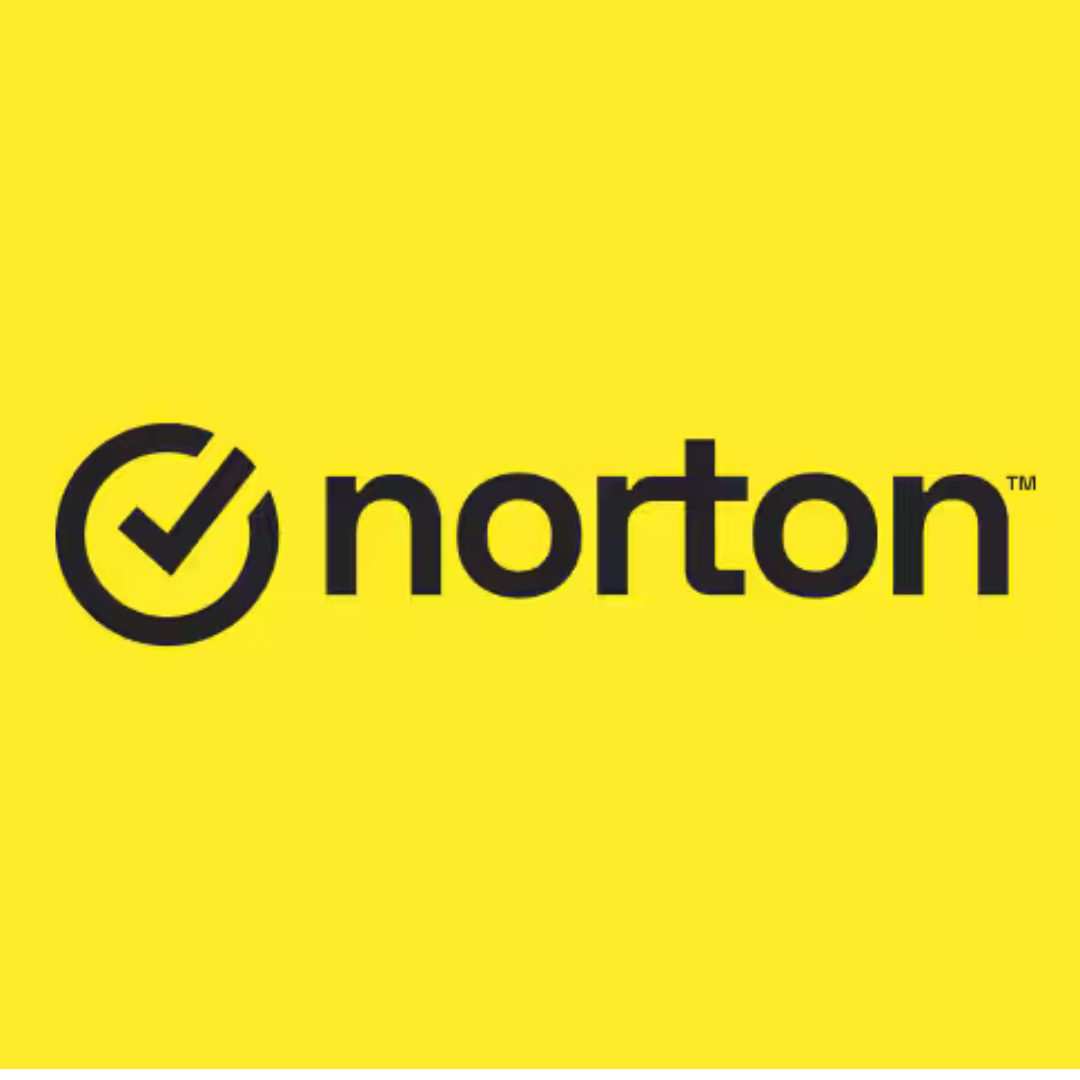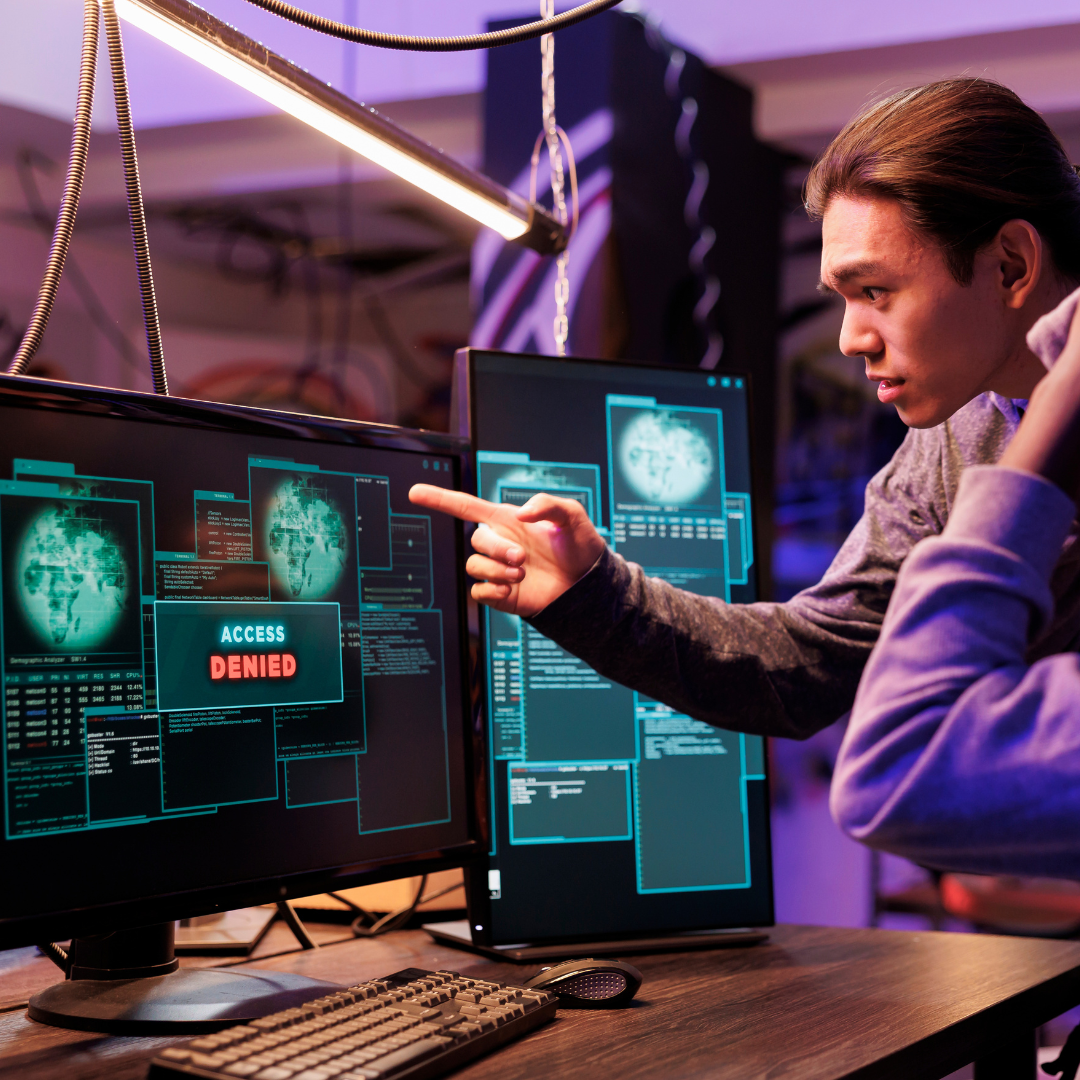In today’s digital world, Google Docs is a powerful and versatile tool for word processing. Whether you’re preparing a professional report, an academic paper, or a personal document, mastering the basics, like adjusting margins, can enhance the presentation and readability of your work. In this blog post, we’ll guide you through changing margins in Google Docs, ensuring your documents always look polished and well-organized.
Why Adjust Margins?
Before diving into the steps, it’s essential to understand why adjusting margins matters. Margins define the space between the content and the edges of your document. Adjusting them can improve the layout, accommodate binding needs, or comply with specific formatting guidelines like MLA or APA styles. Proper margins can make a document more aesthetically pleasing and easier to read.
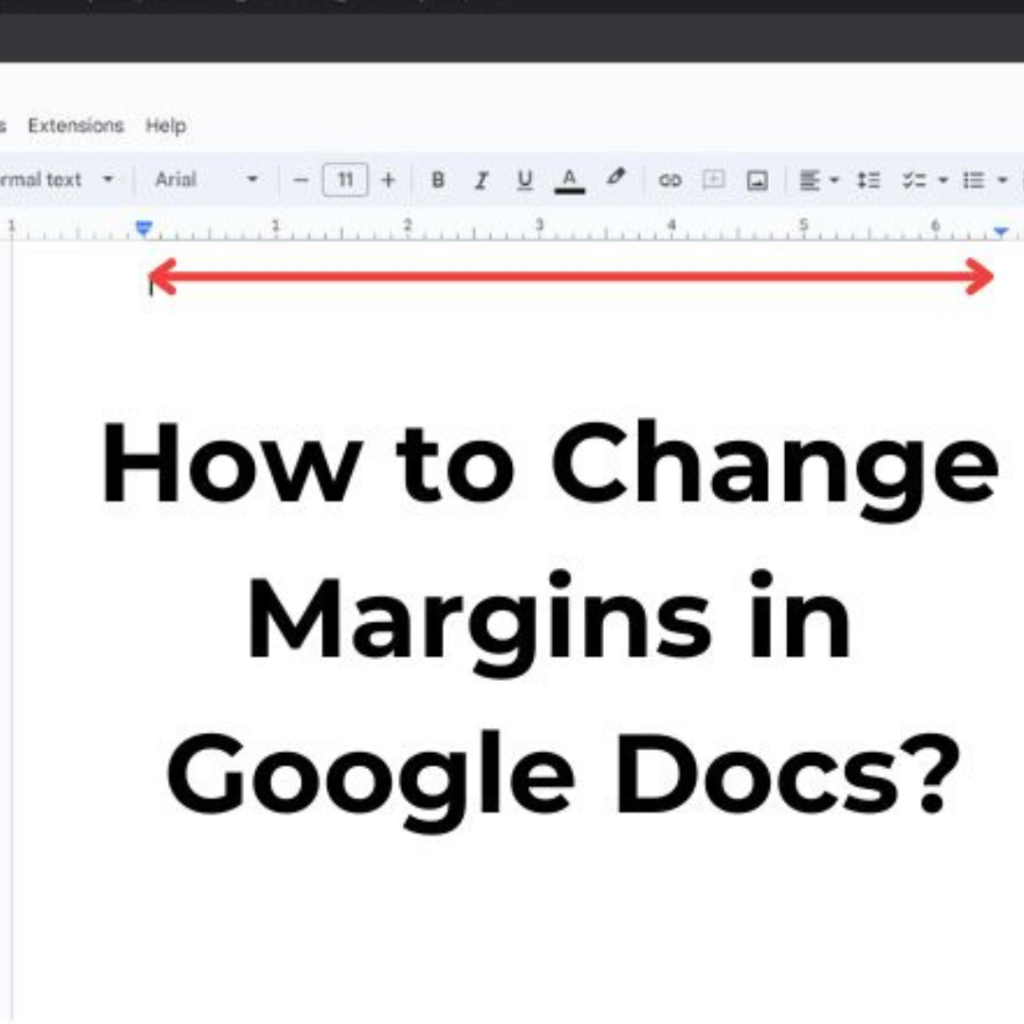
Changing Margins Using the Ruler Tool
One of the simplest methods to adjust your margins in Google Docs is by using the ruler. Here’s how you can do it:
Step 1: Open Your Document
-
- Open Google Docs in your web browser.
-
- Choose the document to adjust the margins or create a new one.
Step 2: Display the Ruler
-
- If the ruler is not displayed at the top of the page, go to View in the menu and ensure Show Ruler is checked.
Step 3: Adjusting the Left and Right Margins
-
- Locate the blue lines on the left and right sides of the ruler. These lines indicate the current margins.
-
- Click and drag these blue lines to adjust the left and right margins according to your preference.
Step 4: Adjusting the Top and Bottom Margins
-
- Unfortunately, there are no direct blue lines for the top and bottom margins in the ruler. This adjustment needs to be made through the Page setup menu.
Changing Margins Using Page Setup
For more precision, especially when adjusting the top and bottom margins, using the Page setup menu is ideal. Follow these steps:
Step 1: Open Page Setup
-
- Go to File in the top menu.
-
- From the dropdown menu, select Page Setup.
Step 2: Adjust Margins
-
- In the Page Setup window, you’ll see fields for Top, Bottom, Left, and Right margins.
-
- Enter the desired values for each margin. Typically, margins are set in inches. For example, you might set all margins to 1 inch for standard formatting.
Step 3: Apply Changes
-
- After entering your desired margin values, click OK to apply the changes.
-
- Your document will now reflect the updated margins.
Setting Default Margins
If you frequently use specific margin settings, you can set them as the default for all new documents:
Step 1: Follow the Steps Above
-
- Open the Page setup and enter your preferred margin values.
Step 2: Set as Default
-
- After entering the margins, click Set as default in the Page setup window.
-
- Click OK to save these settings. Now, every new document you create in Google Docs will use these default margins.
Tips for Adjusting Margins
-
- Consistency: Ensure that your margin settings are consistent throughout the document to maintain a professional appearance.
-
- Check Guidelines: If you’re formatting a document for a specific purpose, such as an academic paper or business report, verify the margin requirements. Many institutions and organizations have specific guidelines.
-
- Visual Check: After adjusting margins, scroll through your document to ensure that all content appears as expected. Make sure no text or images are inadvertently shifted out of view.
Conclusion
Adjusting margins in Google Docs is a straightforward process that can significantly impact the look and feel of your document. Whether you use the convenient ruler tool for quick adjustments or the precise Page setup menu for exact measurements, mastering margin settings ensures your documents are always polished and professional. By following this guide, you’ll be able to customize your document layout to meet your needs and standards seamlessly.
Remember, attention to detail in formatting not only enhances readability but also leaves a lasting impression on your audience. Happy document editing!